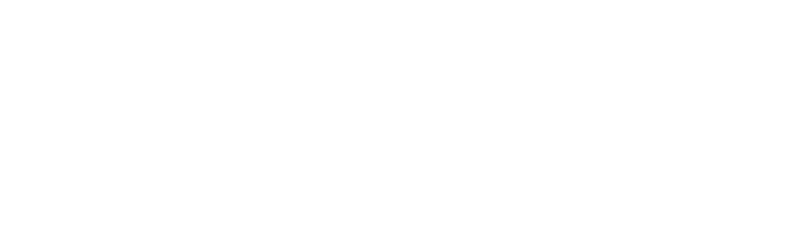Dernière mise à jour : Le 03/06/13
/!\ Les liens multi-hebergeurs ajouté avec moins de 4 hébergeurs proposés seront supprimé sans préavis /!\
Les titres de vos liens ne peuvent pas comporter de caractères spéciaux ni d'espaces : uniquement les 26 lettres SANS ACCENT, les 10 chiffres, le point (.), le tiret (-) et l'underscore (_)
I - Uploader sur MultiUp en anonyme (sans compte)
A - Upload via le site (en JQuery)
- Afficher le tuto :
Rendez-vous sur MultiUp
1 - Cliquer sur "Upload"
2 - Cliquer sur "Upload en JQuery"
2.1 - Sélectionnez les hébergeurs où vous voulez voir votre upload fait en cliquant dessus, par défaut tous les hébergeurs sont cochés.
(Croix = hébergeurs non sélectionnés - La coche = hébergeurs sélectionnés)
2.3 - indique qu'il faut obligatoirement un compte chez cet hébergeur pour uploader dessus, mais comme l'upload est anonyme vous ne pouvez pas rentrer votre compte !
2.4 - Indique que pour uploader un fichier de maximum 2go il faut un compte (gratuit) sur Uptobox, mais comme l'upload est anonyme vous ne pouvez pas rentrer votre compte !
3 - Cliquer sur "Ajouter des fichiers" pour sélectionner vos fichiers à uploader (vous pouvez sélectionner plusieurs fichiers)
4 - Pour lancer l'upload cliquer sur "Démarrer upload"
5 - L'upload est en cours
6 - Pour annuler un upload cliquer sur "Annuler upload"
7 - Une fois l'upload terminé, copier/coller votre ou vos liens sur Planet.
B - Upload avec le logiciel
- Afficher le tuto :
Rendez-vous sur MultiUp
1 - Cliquer sur "Upload"
2 - Cliquer sur "Upload avec des logiciels"
3 - Cliquer sur "Download MultiUp MaNaGeR V** pour windows".
Une fois le téléchargement fini, direction votre dossier de réception et double-cliquer sur l'icône MultiUp pour lancer le logiciel, aucune installation n'est requise !
Attention le logiciel ne fonctionne que sous Windows !
4 - Cliquer sur "Sélectionner les fichiers" pour ajouter votre/vos fichiers à uploader.
5 - Sélectionner les hébergeurs ou vous voulez voir votre upload fait.
6 - Cliquer sur "Lancer l'upload" pour commencer l'envoi.
7 - Une fois l'upload terminé copier le lien dans la colonne "lien" ou cliquer sur "voir les liens" cette fonction permet d'enregistrer vos liens dans un fichier .txt
a - Permet de lancer l'upload.
b - Quand l'upload est arrêté ce bouton permet d'effacer tous les fichiers (arrêtés, terminés ou échoués).
c - Quand l'upload est arrêté ce bouton permet d'effacer les fichiers où vous avez annulé l'envoi.
d - Quand l'upload est arrêté ce bouton permet d'effacer les fichiers où l'upload est terminé.
Autre info du logiciel :
1 - Sert à entrer vos informations de compte chez multiup.
2 - Permet d'enregistrer votre pseudo et mot de passe pour éviter de le taper à chaque démarrage du logiciel.
a - Permet d’éteindre l'ordinateur à la fin de l'upload.
b - Permet de reprendre l'upload en cas d'erreur (ne fonctionne pas toujours !).
c - Permet de retirer les fichiers du logiciel quand l'upload est fini.
d - (explication à venir plus tard)
e - Sert à déterminer le pourcentage de bande passante utilisé, plus le pourcentage est élevé, plus l'upload est rapide.
f - Permet de mettre en archive (.rar) vos fichiers, ainsi que de modifié le nom, le nombre de partie et de mettre un mot de passe.
Rappel sur Planet : pour des raisons de sécurité, seuls les membres du staff sont habilités à poster des archives Winrar.
C - Upload en remote
- Afficher le tuto :
Pour upload en remote il vous faut un lien de téléchargement direct du serveur :
1 - Pour uptobox, ouvrez le lien de téléchargement dans le navigateur puis cliquer sur "générer le lien de téléchargement"
2 - Faite "clique droit et copier l'adresse du lien"
3 - Ensuite aller sur Multiup > Upload > Upload en remote et coller le lien dans le cadre Blanc et cliquer sur "Démarrer l'upload"
4 - Dans un premier temps votre lien seras indiquer dans un cadre rouge "en attendre" puis dans un cadre jaune "préparation en cours" et pour finir dans un cadre indiquant la progression du fichier
Il est possible de remote 10 liens en même temps, attention ne fermer pas la page tant que le remote n'est pas fini
Vous pouvez déjà copier le lien pour le mettre sur Planet
II - Uploader sur MultiUp avec un compte (gratuit)
A - Upload via le site (en JQuery)
- Afficher le tuto :
Inscrivez-vous sur MultiUp -> Inscription
1 - Après avoir crée un compte sur MultiUp,connectez-vous et cliquer sur "Upload"
2 - Cliquer sur "Upload en JQuery"
2.1 - Sélectionnez les hébergeurs où vous voulez voir votre upload fait en cliquant dessus, par défaut tous les hébergeurs sont cochés.
(Croix = hébergeurs non sélectionnés - La coche = hébergeurs sélectionnés)
2.3 - indique qu'il faut obligatoirement un compte chez cet hébergeur pour uploader dessus !
2.4 - Indique que pour uploader un fichier de maximum 2go il faut un compte (gratuit) sur Uptobox !
3 - Cliquer sur "Ajouter des fichiers" pour sélectionner vos fichiers à uploader (vous pouvez sélectionner plusieurs fichiers)
4 - Pour lancer l'upload cliquer sur "Démarrer upload"
5 - L'upload est en cours
6 - Pour annuler un upload cliquer sur "Annuler upload"
7 - Une fois l'upload terminé, copier/coller votre ou vos liens sur Planet.
B - Upload avec le logiciel
- Afficher le tuto :
Inscrivez-vous sur MultiUp -> Inscription
1 - Cliquer sur "Upload"
2 - Cliquer sur "Upload avec des logiciels"
3 - Cliquer sur "Download MultiUp MaNaGeR V** pour windows".
Une fois le téléchargement fini, direction votre dossier de réception et double-cliquer sur l'icône MultiUp pour lancer le logiciel, aucune installation n'est requise !
Attention le logiciel ne fonctionne que sous Windows !
3.1 - Après avoir ouvert le logiciel clique sur l'onglet "option" puis entrer votre pseudo et mot de passe.
4 - Cliquer sur "Sélectionner les fichiers" pour ajouter votre/vos fichiers à uploader.
5 - Sélectionner les hébergeurs ou vous voulez voir votre upload fait.
6 - Cliquer sur "Lancer l'upload" pour commencer l'envoi.
7 - Une fois l'upload terminé copier le lien dans la colonne "lien" ou cliquer sur "voir les liens" cette fonction permet d'enregistrer vos liens dans un fichier .txt
a - Permet de lancer l'upload.
b - Quand l'upload est arrêté ce bouton permet d'effacer tous les fichiers (arrêtés, terminés ou échoués).
c - Quand l'upload est arrêté ce bouton permet d'effacer les fichiers où vous avez annulé l'envoi.
d - Quand l'upload est arrêté ce bouton permet d'effacer les fichiers où l'upload est terminé.
Autre info du logiciel :
1 - Sert à entrer vos informations de compte chez multiup
2 - Permet d'enregistrer votre pseudo et mot de passe pour éviter de le taper à chaque démarrage du logiciel.
a - Permet d’éteindre l'ordinateur à la fin de l'upload
b - Permet de reprendre l'upload en cas d'erreur (ne fonctionne pas toujours !)
c - Permet de retirer les fichiers du logiciel quand l'upload est fini
d - (explication à venir plus tard)
e - Sert à déterminer le pourcentage de bande passante utilisé, plus le pourcentage est élevé, plus l'upload est rapide.
f - Permet de mettre en archive (.rar) vos fichiers, ainsi que de modifié le nom, le nombre de partie et de mettre un mot de passe.
Rappel sur Planet : pour des raisons de sécurité, seuls les membres du staff sont habilités à poster des archives Winrar.
C - Upload en remote
- Afficher le tuto :
Pour upload en remote il vous faut un lien de téléchargement direct du serveur :
1 - Pour uptobox, ouvrez le lien de téléchargement dans le navigateur puis cliquer sur "générer le lien de téléchargement"
2 - Faite "clique droit et copier l'adresse du lien"
3 - Ensuite aller sur Multiup > Upload > Upload en remote et coller le lien dans le cadre Blanc et cliquer sur "Démarrer l'upload"
4 - Dans un premier temps votre lien seras indiquer dans un cadre rouge "en attendre" puis dans un cadre jaune "préparation en cours" et pour finir dans un cadre indiquant la progression du fichier
Il est possible de remote 10 liens en même temps, attention ne fermer pas la page tant que le remote n'est pas fini
Vous pouvez déjà copier le lien pour le mettre sur Planet
III - Informations utiles
A - Comment ajouter son/ses comptes pour l'upload
- Afficher le tuto :
Rendez-vous sur MultiUp
1 - Une fois connecté(e) sur le site, rendez-vous sur la page "mon compte"
puis sur "Modifier comptes sur les hébergeurs"
2 - Pour enregistrer un compte, il vous suffit d'entrer dans la ligne correspondante le nom d’utilisateur et le mot de passe de l’hébergeur en question.
Example pour Uptobox : Nom d'utilisateur : Test - Mot de passe : ********
3 - Si vous n'avez aucun compte, il vous suffit de cliquer sur le logo de l’hébergeur pour en créer un gratuitement (en cliquant sur ce lien vous êtes redirigé vers la page d'inscription de l’hébergeur en question).
4 - Une fois vos modifications terminées, cliquer sur "Modifier vos comptes sur les hébergeurs".
5 - Attention, la procédure d'enregistrement des comptes DepositFiles et Turbobit sont différentes, je vous invite à consulter cette page :
Procédure d'ajout de compte pour DepositFiles et Turbobit
- Il est obligatoire d'avoir son propre compte Rapidshare et Putlocker pour que l'upload fonctionne sur ces hébergeurs !!!
B - Retrouver et classer ses liens sur le site
- Afficher le tuto :
Rendez-vous dans votre gestionnaire de fichiers
Quand vous avez terminé l'upload d'un fichier, il est possible de le ranger dans un dossier voire même un sous-dossier.
Pour cela il faut :
1 - Dans la case "Ajouter un projet" entrer le nom de votre dossier et cliquer sur "Ajouter"
Dans ce tuto, le nom du dossier sera "A ranger"
2 - Glisser votre / vos fichier(s) (à droite) dans le dossier (à gauche) pour ranger votre /vos fichier(s).
3 - Pour créer un sous-dossier, il vous suffit de créer un nouveau projet (comme dans l'étape 1)
Dans ce tuto le nom du sous-dossier sera 1.
4 - Pour sélectionner tous les fichiers cliquer sur la case, sa vous permettras de déplacer plusieurs fichiers en même temps.
5 - Cliquer "Supprimer les fichiers sélectionnés" pour supprimer les fichiers.
6 - Je glisse le dossier "1" dans le dossier "A ranger" pour crée un sous dossier.
(Note : vous pouvez créer autant de sous-dossiers que vous le souhaitez)
Autres informations :
Dans le gestionnaire de fichiers, il est possible d’afficher vos fichiers de la manière suivante :
A - Par Ordre Alphabétique
B - Par Date d'upload
C - Par Taille
D - Par Nombre de téléchargements
Pour cela il suffit de cliquer sur l'un de ces choix.
C - Temps de conservation de vos fichiers classé par hebergeur
- Afficher le tableau :